- How To Move An Image In Adobe Premiere Pro 2020
- How To Move An Image In Adobe Premiere Pro 2017
- Move Image In Adobe Premiere
- How To Make An Image Move In Adobe Premiere Pro
The anchor point is adjusted using the Motion effect controls. Change the relative position of a clip anchor point to reposition the clip in the frame.
Use the anchor point to set the position of an on-screen image
- When adjusting Position controls, you’re actually changing the location of the clip anchor point, which, in turn, adjusts the position of the clip.
An anchor point’s location is based on the clip dimensions

How To Move An Image In Adobe Premiere Pro 2020
- Reposition the Anchor Point (little X in a circle in center) to the spot you want to be the new center. In the Effects Edit window there is an anchor point X Y control, or grab it with your mouse. View entire discussion (1 comments) More posts from the premiere community.
- How to Zoom in Adobe Premiere Pro CC (Tutorial) Premiere Pro January 17, 2019 7 min read Camera movements like zooms can create visual interest in a video clip, as well as offer the narrative function of guiding the viewer’s eye to a focal point in an image.
- In this video I show how to animate pictures in Adobe premiere Pro using the effects controls panel and key frames. With a picture on your timeline and selected, select the Effects Control Panel. You can also press Shift F5 to jump to the panel. Place a key frame by clicking on the 'stop watch' or toggle animation button.
- By isolating foreground and background objects in the photo, I can then bring these layers into Adobe Premiere Pro and animate them separately. Once I have my layers in Premiere Pro, all it takes is a few keyframes to quickly add life to a rather boring image. Let me show you step-by-step how we can apply this effect.
- While the Position controls are relative to the size of the sequence frame, the location of the anchor point is relative to the size of the clip, which may be different.
Scale to Frame Size. This is probably the number one tip when working with photos in Premiere Pro.
Rotate clips around the anchor point
- Clip rotation occurs around the anchor point. Change the relative position of the anchor point to achieve more advanced rotation effects.
Animating the anchor point
How To Move An Image In Adobe Premiere Pro 2017
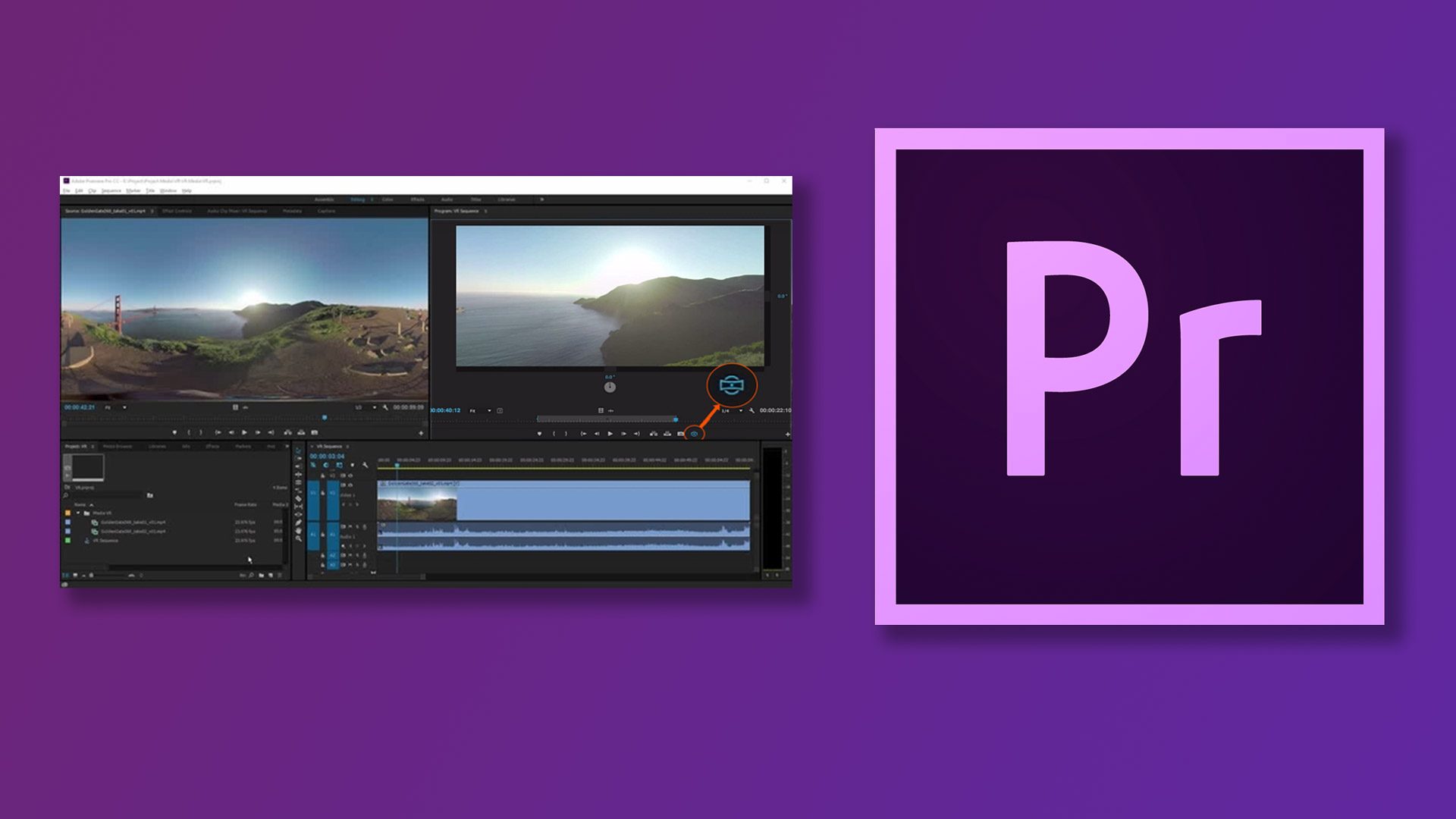
- Like any other Motion control, you can animate the position of the anchor point relative to the clip to achieve advanced motion and rotation effects.
Snap the anchor point to a clip’s corner or side
Move Image In Adobe Premiere
- Select the Motion effect in the Effect Controls panel to display direct manipulation controls in the Program Monitor.
- Drag the anchor point to a new position.
- Hold Ctrl (Windows) or Command (macOS) to snap the anchor point to one of the clip’s corners or the midpoint of a side.
Tip: Set the anchor point before changing or animating clip position controls to be sure you’re positioning clips where you want them.
In our next training scenario, Anytown High School has hired Brain Buffet to produce a series of short video clips that will help first-year students transition to high school. They will show these videos on their morning announcements and post them on their website. The first video you’ll produce for them is designed to let students know about the activity bus.

Preproduction
- ACA Objective 1.1
- ACA Objective 1.2

As you’ve learned, production can’t start until the project requirements are clearly understood, so it’s time to review those before you begin:
- Client: Anytown High School
- Target Audience: Anytown High School’s target audience is first-year students from 13 to 15 years old.
- Purpose: The purpose of producing this video is to inform first-year students that they can still catch the activity bus at 4:30 p.m. if they miss the regular school bus or need to study in the library after school.
- Actors: There is a principal and a student.
- Goal: The goal is to ensure that first-year students know when the activity bus picks up students after school.
- Deliverable: The client expects a 30-to-45-second video featuring two actors, a title, and voiceover. The video should be delivered in H.264 YouTube 720p HD format.
How To Make An Image Move In Adobe Premiere Pro
Listing the available media files
In this project, some media has already been acquired for the project. What do you have to work with?
- A photograph of the bus
- Dialogue scene clips with good coverage (multiple angles to maintain visual interest by providing variety)
With those items you’re ready to start setting up the project.
Listing the preproduction files
There are other planning documents available to you for this project:
- Project3_activityBus_Storyboard.pdf: You will get a medium shot, over-the-shoulder shots, close-up shots, and a cutaway. Look at the storyboard for details on how the client sees this scene flowing, and use it as a guide for assembling the rough cut.
- Project3Script.pdf: I have provided you with a copy of the script so you can track the dialogue. The actors were allowed to improvise on set, so the dialogue might not be exactly the same as the script. Still, it should cover all the key information.
- Storyboard_template6panel.pdf: I provided this blank storyboard template so that you can create your own storyboards.
- BusDetailsText.txt: You’ll use this text as a title and voiceover at the end of the video.