- Premiere Pro How To Dock Panels
- Premiere Pro Workspace
- How To Dock A Panel In Premiere Pro
- Matlab Redock Window
- Premiere Pro How To Dock Panel Display
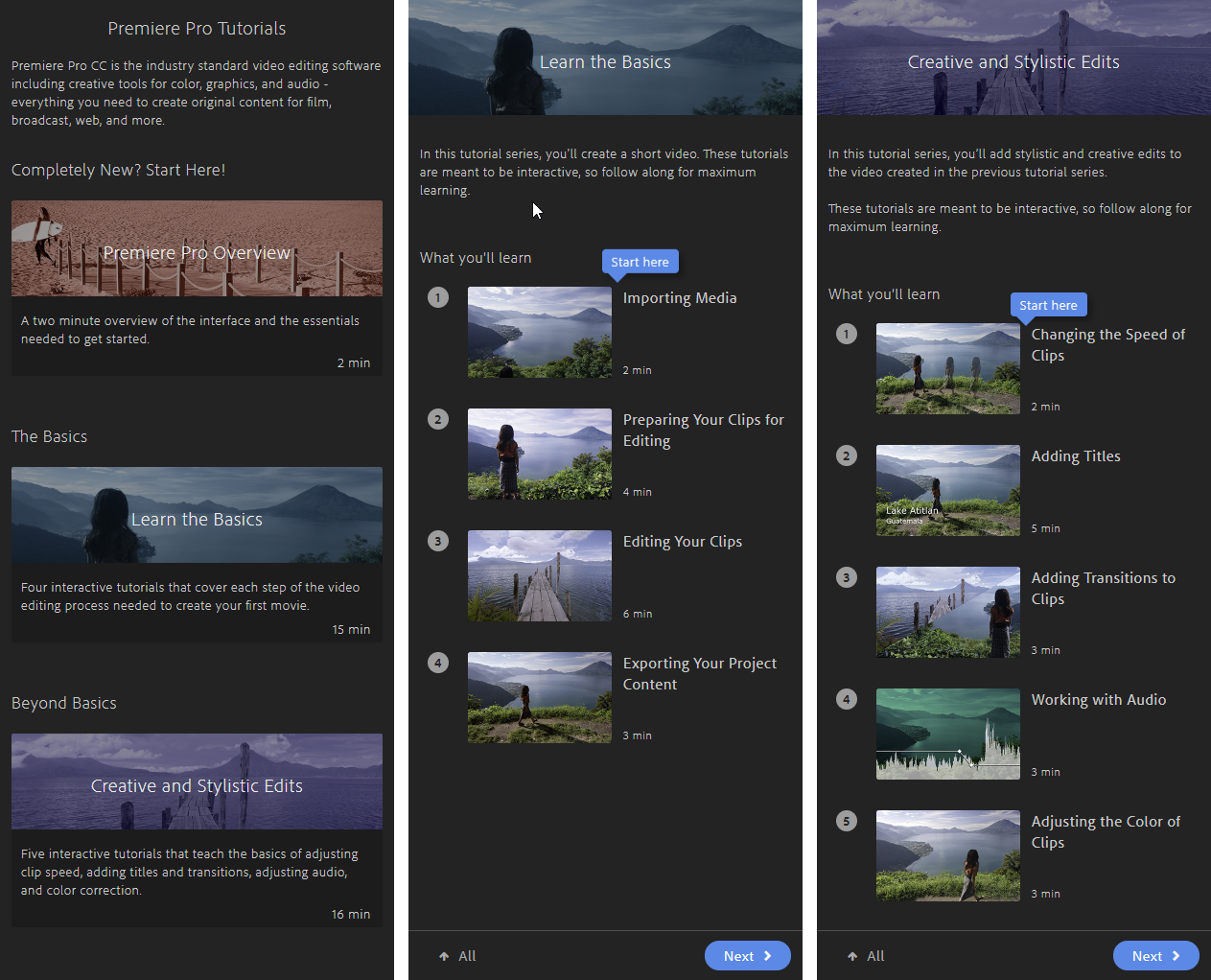
Place the pointer on the horizontal divider between the Source Monitor and the Timeline. Drag up and down to change the sizes of these frames. Click the tab for the Effects panel (to the left of the name), and drag it to the middle of the Source Monitor to dock the Effects panel in that frame. Go to the Project Panel, and display the Clips with the List View mode Right click on the top on the category line, and click on Metadata Display. Open 'Premiere Pro Project Metadata' and go to the end of the list, then tick every item beginning by 'BR', and click 'OK'.
The toolbox contains common tools used for editing clips in the timeline. Click on any of the buttons (or use the keyboard shortcuts) to select each tool. The default tool is the selection tool.
When you select a tool the mouse pointer will usually change to a new icon to represent the tool when held over the timeline panel. In some cases you can change the behaviour of a tool by holding down a modifier key such as the Shift key.
The tools are described below with links to more information.
Luisa explores a variety of topics, including track vs. Clip level control, mastering the audio mixers, using submixes and automation modes, and working with the Essential Sound panel. Plus, explore restorative techniques with Adobe Audition, as well as how to output audio from Premiere Pro. This course was created by Rhed Pixel. How To Dock A Panel In Premiere Pro Cc By Tiara Maulid October 12, 2018 Adobe premiere pro s new audio ducking premiere pro tutorial understanding premiere pro tutorial understanding spring updates for creative cloud working with workes in premiere pro.
| Button | Keyboard Shortcut | Description |
| V | Selection tool The default tool, used to select clips in the timeline. | |
| M | Track Select tool Select all clips on a track from a given point, or select multiple tracks. | |
| B | Ripple Edit tool Adjust an edit point and move other clips in the timeline to compensate. | |
| N | Rolling Edit tool Adjust an edit point between two clips without affecting the rest of the timeline. | |
| X | Rate Stretch tool Change the duration of a clip while simultaneously changing the speed to compensate. | |
| C | Razor tool Cut a clip (or multiple clips) into two clips. | |
| Y | Slip tool Move a clip's in and out points by the same amount simultaneously, so the rest of the timeline is not affected. | |
| U | Slide tool Move a clip back and forth in the timeline, while simultaneously adjusting adjacent clips to compensate. | |
| P | Pen tool Create control (anchor) points. | |
| H | Hand tool Drag the timeline view left and right. | |
| Z | Zoom tool Click in the timeline to magnify the view, or drag and select a rectangular area to zoom into. |
Note: If you ever wonder why your mouse clicks are resulting in unusual behaviour, check the tools panel to see which tool is selected. Sometimes you can accidentally select the wrong tool, especially by inadvertently using a keyboard shortcut.
[ Updated Feb. 23, 2019, to reflect new interface behaviors.]
Reader Eric Merklein wrote asking whether it is possible to use two monitors with Adobe Premiere Pro CC. And the answer is “Yes,” but… it depends upon what you mean by the question.
Let me explain. There are two ways we could use a second computer monitor: to display program video or display more of the interface.
NOTE: Here’s an article to using two monitors in Final Cut Pro X.
DISPLAY VIDEO TO SECOND MONITOR
Premiere Pro How To Dock Panels
In the CC release, Adobe changed how we view the output of the Program Monitor. If you want to display program monitor output to a second computer monitor, all you need to do is change one preference setting.
(Note: This screen is from Premiere Pro CC 2014.)

(This screen is from Premiere Pro CC 2019.)
Go to Premiere Pro > Preferences > Playback. In later versions, first click Enable Mercury Transmit. This enables sending video to a second monitor. Then, check the monitor on which you want program video to appear. And that’s it.
(In the earlier interface, the option to enable Mercury Transmit did not appear.)
BIG NOTE: Most computer monitors are not calibrated to display accurate color during video playback. Be very, very cautious about using a computer monitor for critical color correction or client approvals.
If accurate color is important to you or your clients, spend the money and buy a video monitor for your Premiere system. (This also entails purchasing a video interface to sit between the monitor and your computer.) Or, at the very least, make sure your second computer monitor is calibrated for video display.
Check the monitor you want to use for video playback. In this case, I checked “Adobe Monitor 2”.
Now, when you playback a project, the second monitor will automatically switch to video playback, allowing you to watch program video on a separate monitor. (The checkbox at the bottom means that when you switch out of Premiere into another application, the second monitor reverts back to displaying the computer screen.)
NOTE: If the audio is out of sync with the video, add an offset correction to compensate. To determine the offset, estimate how many frames out of sync the audio is, then divide the program frame rate into that number.
For example, if the audio is 3 frames out of sync with video, and the Timeline frame rate is 60 frames per second: 3 ÷ 60 = 0.05. Multiply this result by 1,000 to convert to milliseconds: 50. Then, enter the number of milliseconds into the Offset for that monitor.
Play back the clip and adjust this value until the audio and video are in sync.
Fossil fighters champions action replay cheats. For Fossil Fighters: Champions on the DS, a GameFAQs Q&A question titled 'Action Replay Codes?' Action Replay Codes for Fossil Fighters. All Vivosaurs 100 Point Heads (L+are) 94000130 FCFF0000 C0000C 00000064 DC00018 D200000 All Vivosaurs 100 Point Bodies (L+are) 94000130.
DISPLAY THE INTERFACE TO A SECOND MONITOR
However, what Eric MIGHT have been asking is whether elements of the Premiere Pro interface can be displayed to a second monitor. Here, again, the answer is “Yes,” but… you need to create it manually.
If you look REALLY closely to the left of the title of any tab, you’ll see a small, “bumply” place. This is called the “thumb.” Drag the thumb from where it is into the second monitor and let go. In this example, I’m moving the Media Browser to the second monitor.
Click the green button at the top left of the window to expand this pane to fill the monitor.
Next, select the next element you want to add to the second monitor. In my case, I’m adding the Reference monitor to the second monitor so I can see a much larger view of my video scopes.
When dragging one panel into another panel, if the blue square in the center lights up, the two panel tabs will be next to each other at the top of the window.
If the blue panel is to the left, the two panels will be side-by-side, with the new addition on the left.
If the blue panel is to the right, the two panels will be side-by-side, with the new addition on the right.

If you drag the panel name into the same level as other panel names, so that the line of names turns blue, it will join that panel group. (You can also use this technique to change the order of panels within a panel group.) In other words, drag a panel name somewhere else and watch what happens.

In my case, I placed the scopes on the right and the Media Browser on the left.
NOTE: Video scopes are displayed by clicking the “wrench” icon in the lower right corner of the Reference, Program, or Source monitors.
Continue adding panels until you have everything arranged to your satisfaction.
Premiere Pro Workspace
SAVE YOUR WORK
At this point, you could simply stop. Premiere will remember the last window layout you used the next time it starts up. But, this is not a good idea, because changing workspaces or trashing preferences will destroy all your hard work at creating the perfect, two-monitor, customized workspace.
Instead, choose Window > Workspace > New Workspace to save your new layout.
Give it a name, for instance, here, I called it “2 Monitors.”
The next time you need to switch to this layout, simply select it from the Window > Workspace menu; or use the keyboard shortcut, which is displayed to the right of the workspace name.
Cool.
How To Dock A Panel In Premiere Pro
UPDATE – Feb. 23, 2019
Matlab Redock Window
Sometime between when I wrote this article and today, Adobe changed the interface. The “small bumply place” is now to the right of the name of each panel.
However, to move a panel, all you really need to do is grab the panel name with the cursor and drag it. The name is underlined in blue, indicating you can drag it elsewhere in the interface. At which point, the rules of where it will appear, illustrated above, still apply.